GPS Kurs GPS Tutorial
Teil III: GPS Koordinaten auf das Handgerät übertragen
Was bisher geschah ...
Im Teil I: GPS-Grundlagen haben Sie ein paar theoretische Aussagen über das GPS-System gelesen. Sie wissen nun, welche Positionsbestimmungssysteme es gibt und wie ein GPS-Handgerät funktioniert.
Im Teil II: GPS-Routenplanung haben wir in einer Topographischen Software eine Route gezeichnet, mit Wegpunkten versehen und die Datei gespeichert.
Was jetzt passiert ...
Nun erfahren Sie, wie eine selbst erarbeitete Route oder aus dem Netz geladene GPS-Daten auf Ihr GPS-Handgerät gelangen. Sie finden nun eine Anleitung vom Download der GPS-Daten bis zur Speicherung auf Ihrem GPS-Handgerät mit den Systemen Windows 10, verschiedenen Web Browsern, Garmin Base Camp, Garmin Topo U.S. 100K und dem GPS-Handgerät GPSMap 64s. Nachdem andere Systemkomponenten ähnliche Möglichkeiten bieten und ähnlich funktionieren, dürfte diese Anleitung anwendbar sein oder zumindest konkrete Anhaltspunkte dafür liefern, wie es mit Ihren Soft- und Hardware Komponenten funktioniert.
Die USA Hiking Database stellt hunderte von Wanderungen zur Verfügung. Neben der verbalen Beschreibung, vielen Bildern und topographischen Landkarten bietet jede Hike-Beschreibung einen Download aller GPS-Koordinaten (Route und Wegpunkte) vom Start der Wanderung (Trailhead) bis zum Ziel an.
1. Herunterladen / Download der gpx-Datei
Daten | Data der Wanderungen in der USA Hiking Database enthalten u.a. die wichtigsten Fakten des Hikes in einer Tabelle fest, die so aussieht:
US-Bundesstaat | US-State
Anfahrt | Getting there
PKW | Car
Schwierigkeitsgrad | Difficulty
leicht | easy
Zeitaufwand | Hiking time
30 Minuten Keyhole Arch
30 Minuten Blanco Canyon Arch
Länge | Distance
0,2 Meilen = 0,32 km Keyhole Arch
0,2 Meilen = 0,32 km Blanco Canyon Arch
GPS-Koordinaten | GPS-coordinates (WGS84)
- Trailhead Keyhole Arch:
- Keyhole Arch:
- Trailhead Blanco Canyon Arch:
- Viewpoint Blanco Canyon Arch:
36°37'53''N - 107°45'00''W
36°37'57''N - 107°54'58''W
36°37'38''N - 107°46'04''W
36°37'41''N - 107°46'06''W
Routen und Wegpunkte | Routes and waypoints (*.gpx)
Varianten | Variants
nicht verfügbar | not available
In der Zeile "Routen und Wegpunkte | Routes and waypoints (*.gpx)" finden Sie auf der rechten Seite den Botton
Wenn Sie in der jeweiligen Hike-Beschreibung auf diesen Knopf klicken, dann beginnt - nach Ihrer nochmaligen Bestätigung versteht sich - der Download aller GPS-Daten der Wanderung.
Je nach Browser (z.B. Firefox, Internet Explorer bzw. Edge, Safari, Opera, …) öffnet sich entweder ein Dialog der fragt, ob die Datei geöffnet, gespeichert bzw. gesichert oder ob der Vorgang abgebrochen werden soll. Klicken Sie auf sichern bzw. speichern! Einige Browser führen den Download und die Speicherung ohne Nachfrage durch. In beiden Fällen wird die gpx-Datei in dem von Ihnen im jeweiligen Browser definierten Download-Ordner gespeichert. In der Regel heißt dieser Ordner "Downloads". Alle aus der USA Hiking Database herunter geladenen gpx-Dateien beginnen mit dem Präfix gps_........ und enden (natürlich) mit der Dateiendung .gpx (gpx heißt GPS Exchange Format - dieses Format wurde geschaffen, um den Austausch von Geodaten zwischen verschiedenen Programmen zu erleichtern). Es gibt jedoch Browser, die nicht die Endung .gpx sondern die Endung .xml nach dem Download vergeben. Benennen Sie dann .xml in .gpx um.
Die gpx-Datei, die Ihnen nun auf Ihrer Festplatte zur Verfügung steht, enthält alle Routen und Wegpunkte der Wanderung und oftmals auch der Anfahrt, falls es sich um eine nicht geteerte Straße zum Trailhead handelt.
Schließen Sie nun Ihr GPS-Gerät an einem freien USB Port an. Möglicherweise braucht Windows etwas Zeit, um die Treiber für das Gerät zu installieren. Schlechtestenfalls müssen Sie die Treiber zuerst laden und installieren.
Das Garmin GPSMap 64s zeigt nach dem Anschluß einen Dialog an, um in den sogenannten Massenspeichermodus zu wechseln - bestätigen Sie mit "ja". Anschließend erkennt Windows Ihr GPS-Handgerät am USB. Bitte prüfen Sie das kurz rechts unten in der Task-Leiste, ob Ihr GPS-Handgerät erscheint:
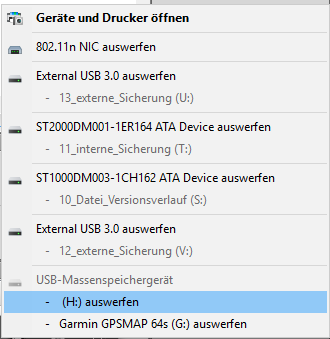
In der untersten Zeile ist zu erkennen, dass Windows das GPSMap 64s ordnungsgemäß erkannt hat.
2. Übertragung der gpx-Datei auf das GPS-Handgerät mit und ohne Navigationssoftware
Ziel ist es nun, alle Daten (Route und Wegpunkte) der gpx-Datei auf das GPS-Handgerät mit dem Sie wandern zu übertragen. Das geht auf zwei Wegen. Entweder Sie laden die Daten in Ihre Navigationssoftware und übertragen sie dann über die vorhandene Schnittstelle zu Ihrem Handgerät oder Sie kopieren die gpx-Datei direkt auf Ihr GPS-Handgerät.
2.1 Übertragung der gpx-Datei auf das GPS-Handgerät m i t Navigationssoftware
Öffnen Sie Ihre Navigationssoftware, hier Garmin MapSource. Der Startbildschirm sieht so oder so ähnlich, je nachdem, welche Garmin Karte (hier die Topo USA 100k) Sie unterlegt haben, aus:
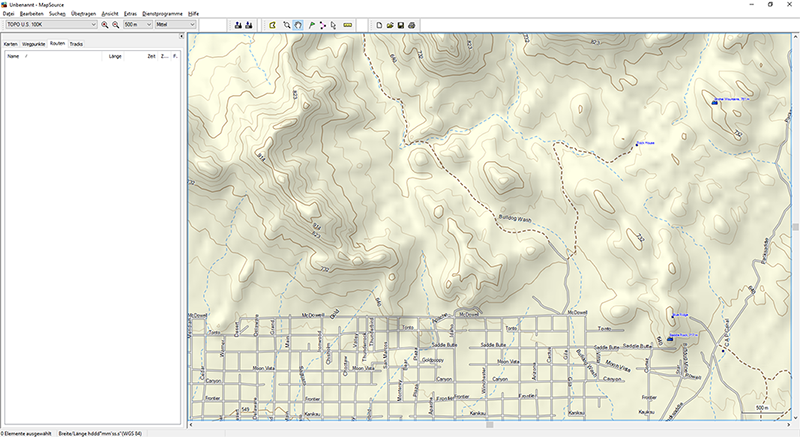
Klicken Sie nun links oben auf "Datei" und dann auf "Öffnen...". Es beginnt ein Dialog in dem Sie die Datei auswählen können, die Sie aus der USA Hiking Database herunter geladen haben. Klicken Sie die Datei an und bestätigen Sie ggfs. mit dem Botton "Öffnen". Anschließend haben Sie die Route mit allen Wegpunkten in MapSource vor dem Hintergrund der von Ihnen gewählten Karte vor Augen:
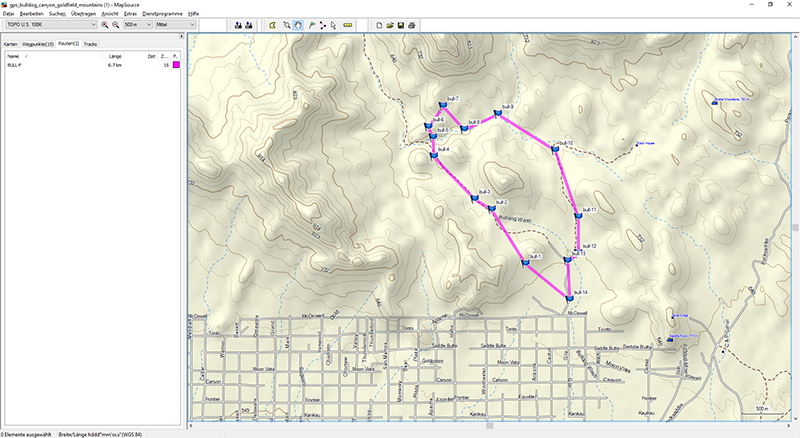
Auf der linken Seite sehen Sie unter dem Reiter "Route" den Routennamen und unter dem Reiter "Wegpunkte" alle Wegpunkte inklusive der GPS-Koordinaten dieser Route. Sie hätten hier die Möglichkeit, die Routen und Wegpunktnamen zu ändern. Das könnte insofern nützlich sein, dass Sie durch Nummerierung sicherstellen können, dass die Hikes so im GPS-Handgerät erscheinen, wie Sie sie im Urlaub wandern wollen. Selbstverständlich könnten Sie nun auch die Wegpunkte verschieben oder zusätzliche Wegpunkte einfügen, aber warum sollten Sie das tun?
Wechseln Sie nun wieder zu MapSource und klicken Sie oben auf den Menüpunkt "Übertragen", anschließend auf "An Gerät senden" und es öffnet sich folgender Dialog:
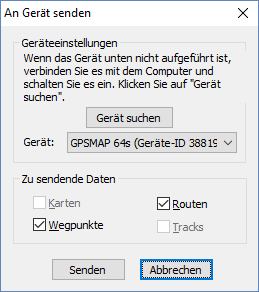
Sie sehen, dass das Gerät erkannt wurde und bereits bei "Routen" und "Wegpunkte" ein Haken gesetzt ist. D.h., wenn Sie jetzt die Übertragung starten, dann werden alle Routen und alle Wegpunkte auf das GPS-Handgerät, hier das GPSMap 64s, übertragen. Ein Vorteil der Datenbereitstellung über eine Navigationssoftware ist, dass man zusätzlich eine Karte übertragen könnte. D.h., wenn Sie mit dem entsprechenden Werkzeug in MapSource (ein Polyglon Icon in der Menüleiste) den Kartenausschnitt für die Wanderung wählen und dann bei der Übertragung "Karten" zusätzlich anhaken, dann haben Sie beim Wandern eine Hintergrundkarte, die, je detaillierter Sie ist, um so nützlicher wird.
Zurück zum Sendevorgang: Klicken Sie jetzt auf senden und Sie bekommen anschließend (hoffentlich) die Rückmeldung, dass "Die Daten erfolgreich gesendet" wurden. Werfen Sie jetzt Ihr GPS-Handgerät aus und koppeln Sie es vom PC ab. Die Routen und die Wegpunkte sind auf Ihrem GPS-Handgerät nun gespeichert ersichtlich (Garmin zeigt die Routen unter "Routenplaner" und die Wegpunkte unter "Wegpunktmanager" an). Wenn Ihr GPS-Handgerät vor Ort Navigationsbereitschaft signalisiert, rufen Sie die gewünschte Route auf und wandern Sie los.
2.2 Übertragung der gpx-Datei auf das GPS-Handgerät o h n e Navigationssoftware
Moderne GPS Handgeräte an den PC angeschlossen, verhalten sich wie externe Festplatten. D.h., dass Dateien gelöscht, dupliziert und kopiert werden können. Die obligatorische Warnung dabei lautet, verändern Sie keine Systemkomponenten und erkundigen Sie sich genau in den Herstellerangaben in welche Verzeichnisse Benutzerdaten (hier Wegpunkte und Routen) kopiert werden können.
Stellen Sie sicher, dass das GPS Handgerät über das USB Kabel angeschlossen und von Windows erkannt wurde (siehe Punkt 1.)
Öffnen Sie den Windows Explorer (nicht zu verwechseln mit dem Internet Explorer).

Sie sehen, dass das Garmin GPSMap 64s als Laufwerk mit dem Laufwerksbuchstaben G erkannt wurde. Gehen Sie nun auf das Laufwerk und das Verzeichnis, in dem Ihre gpx-Datei gespeichert ist.

Meine gpx-Datei liegt hier unter Downloads und heißt gps_bulldog_canyon_goldfield_mountains.gpx. Klicken Sie nun mit der rechten Maustaste auf die Datei und wählen Sie "kopieren". Klicken Sie nun mit der linken Maustaste auf das Laufwerk des Garmin GPS'.
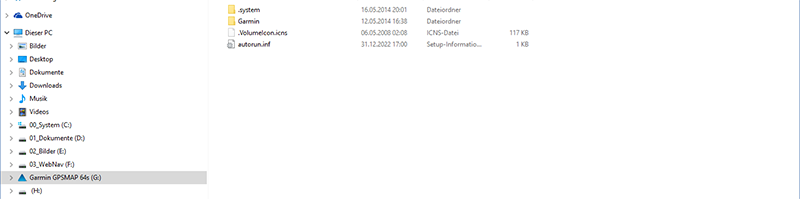
Sie sehen rechts die Verzeichnisse des Garmin GPSMap 64s, - hier interessiert das Verzeichnis "Garmin". Klicken Sie auf dieses Verzeichnis mit der linken Maustaste.
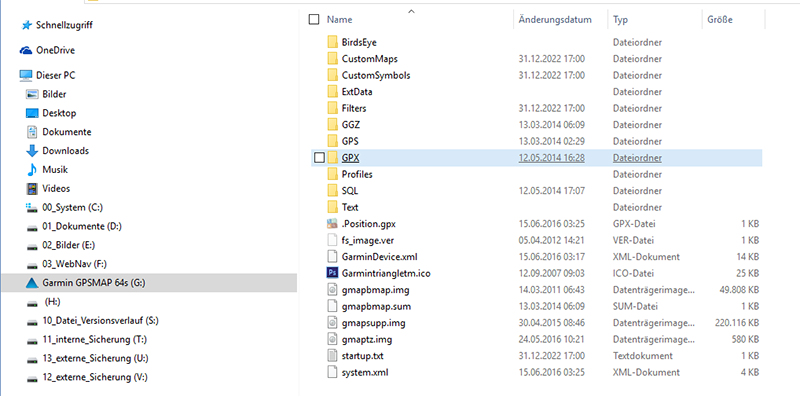
So, nun fällt Ihnen vermutlich bereits ins Auge, dass es hier ein Verzeichnis mit dem Namen "GPX" gibt. In dieses Verzeichnis können die gpx-Dateien kopiert werden. Klicken Sie also mit der rechten Maustaste auf das Verzeichnis "GPX" und klicken Sie dann mit der linken Maustaste auf "Einfügen". Das war es schon, d.h. die gpx-Datei liegt nun im richtigen Verzeichnis auf Ihrem GPS Handgerät.
Werfen Sie jetzt Ihr GPS Handgerät aus und koppeln Sie es vom PC ab. Die Routen und die Wegpunkte sind auf Ihrem GPS-Handgerät nun gespeichert ersichtlich (Garmin zeigt die Routen unter "Routenplaner" und die Wegpunkte unter "Wegpunktmanager" an). Wenn Ihr GPS-Handgerät vor Ort Navigationsbereitschaft signalisiert, rufen Sie die gewünschte Route auf und wandern Sie los.
Mehr dazu im Teil IV: GPS Navigation vom Trailhead zum Wanderziel
